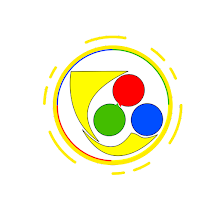Tutorial microsoft office tutorial89 | background pas foto tidak seperti background foto biasa yang bias menggunakan background sesuka hati. Mengapa demikian? Karena pas photo biasanya digunakan untuk hal-hal yang bersipat resmi. Seperti keperluan membuat KTP, SIM, Ijazah, surat lamaran kerja dan lain-lain. Karena hal itulah kita perlu menyesuaikan background pas photo kita dengan ketentuan yang diberikan.
Sebenarnya ada banyak cara membuat pas photo dengan background yang kita ingin. Kita bisa membuat beckground dengan barang-barang yang kita miliki, seperti sarung, kerudung, tembok, bahkan baju bisa kita jadikan background.

Akan tetapi, jika pas photo sudah terlanjur jadi dan ternyata warna beckground tidak sesuai dengan yang diharapkan, kita bias mengganti warnanya dengan hanya menggunakan Microsoft word. Ya, dengan hanya menggunakan Microsoft word, sobat tidak salah dengar.
Kita bisa mengganti warna background pas foto dengan hanya mengunakan microsoft word. Tanpa perlu menggunakan photohsop atau aplikasi pengedit photo lainnya. Walaupun hasilnya tidak sesempurna mengganti background pas foto dengan menggunakan photohsop. Akan tetapi jika hanya sekedar untuk mengganti background pas photo, ini sudah cukup. Apalagi warna background pas photo yang kita punya memiliki warna yang kontras. Tak percaya? Yuk kita bahas sekarang.
Cara mengganti background pas photo di word
#Pertama
Buka microsfot word. Kemudian masukan gambar pas photo ke dalamnya. Sobat bisa melakukannya di menu Insert > picture. Kemudian pilih pas photo yang diinginkan.
Buka microsfot word. Kemudian masukan gambar pas photo ke dalamnya. Sobat bisa melakukannya di menu Insert > picture. Kemudian pilih pas photo yang diinginkan.
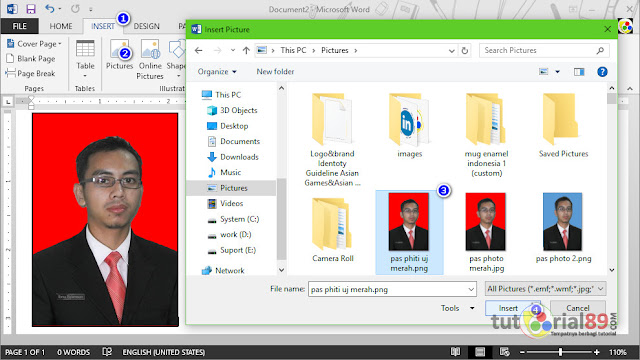
#Kedua
Klik pas photo, kemudian pilih menu Format > remove background. *menu ini belum ada di Microsoft word 2007 ke bawah.
Klik pas photo, kemudian pilih menu Format > remove background. *menu ini belum ada di Microsoft word 2007 ke bawah.
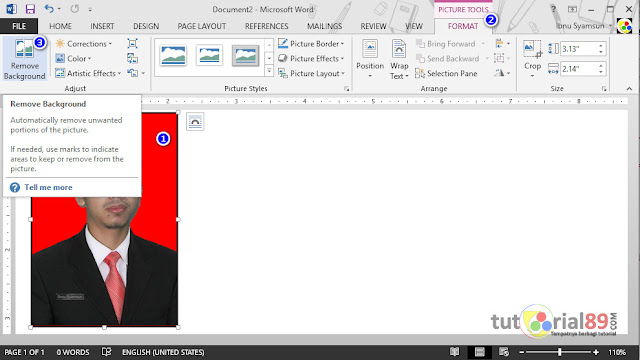
#Ketiga
Geserkan batas slesksi sampe pinggir pas photo. Warna unggu daerah yang akan di hapus. Sedangkan warna asli adalah daerah yang akan tetap di perhatikan. Jika ada warna ungu di daerah yang ingin di pertahankan, sobat bisa menggunakan symbol + untuk menambah gambar. Jika sudah klik keep changes
Geserkan batas slesksi sampe pinggir pas photo. Warna unggu daerah yang akan di hapus. Sedangkan warna asli adalah daerah yang akan tetap di perhatikan. Jika ada warna ungu di daerah yang ingin di pertahankan, sobat bisa menggunakan symbol + untuk menambah gambar. Jika sudah klik keep changes
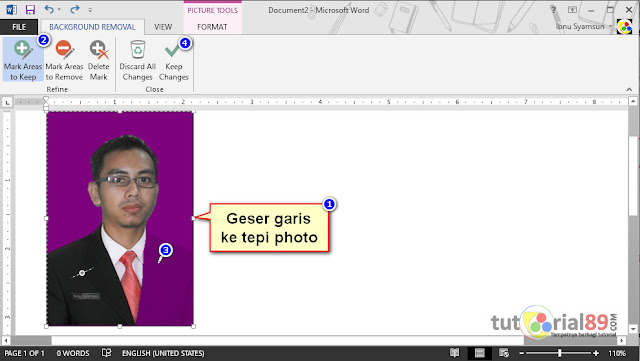
#Keempat
Background sudah di hapus. Sekarnag saatnya buat kotak untuk di jadikan background pas photo. Sobat bisa membuatnya dengan cara klik menu insert > shape > rectangle. Kemudian tempatkan kotak tadi di belakang photo. Ganti warnanya dengan warna yang dikehendaki.
Background sudah di hapus. Sekarnag saatnya buat kotak untuk di jadikan background pas photo. Sobat bisa membuatnya dengan cara klik menu insert > shape > rectangle. Kemudian tempatkan kotak tadi di belakang photo. Ganti warnanya dengan warna yang dikehendaki.

Sampai disini sobat sudah bisa berhasil mengganti background pas photo dengan warna yang diinginkan. Sobat bisa langsung mencetak pas photo ini di Microsoft word.
Akan tetapi, jika sobat ingin mencetaknya tukang cetak atau menyimpannya dalam format JPG, mari kita lanjutkan tutorialnya.
Cara save gambar word ke jpg
Setelah background pas photo berhasil di ganti, saatnya kita menyimpannya dalam format JPG. Caranya adalah sebagai berikut.
#Pertama
Klik gambar photo, kemudian tekan Ctrl di keyboard. Arahkan kursor ke gambar background, sehingga gambar kursor berubah menjadi tanda plus (+)
Klik gambar photo, kemudian tekan Ctrl di keyboard. Arahkan kursor ke gambar background, sehingga gambar kursor berubah menjadi tanda plus (+)
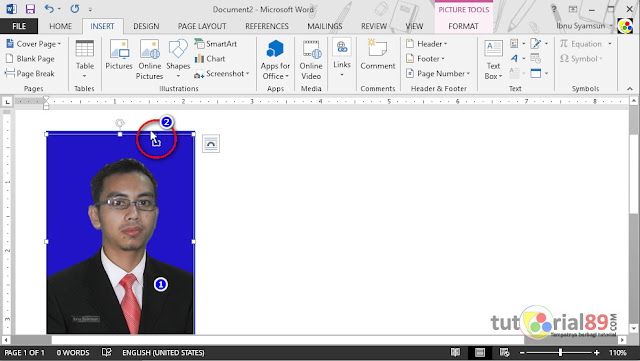
#Kedua
Klik kanan gambar tadi, lalu pilih group > group.
Klik kanan gambar tadi, lalu pilih group > group.

#Ketiga
Klik gambar yang sudah di group, kemudian klik Ctrl+X (cut) kemudian pilih paste picture.
Klik gambar yang sudah di group, kemudian klik Ctrl+X (cut) kemudian pilih paste picture.

#Keempat
Sekarang pas photo dengna background sudah benar-benar menjadi satu dan siap di simpen menjadi JPG. Caranya klik kanan, kemudian pilih save as picture. Pilih format JPG.
Sekarang pas photo dengna background sudah benar-benar menjadi satu dan siap di simpen menjadi JPG. Caranya klik kanan, kemudian pilih save as picture. Pilih format JPG.

Sampai disini sobat sudah sukses menyimpan pas photo + background baru dengan format JPG. Selamat mempraktekan.
Jika penjelasan di atas masih belum bisa dimengerti, silahkan luangkan waktunya untuk melihat tutorial dalam video berikut ini. Semoga bermanfaat.