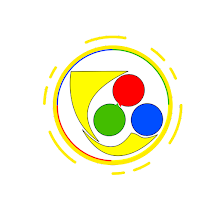Tutorial microsoft word - www.tutorial89 | Libur sekolas telah usai, tahun ajaran baru sudah dating, anak-anak baru sedang melakukan adaptasi dengan sekolah barunya. Banyak kegiatan yang diadakan oleh sekolah-sekolah untuk menyambut anak didik baru mereka, diantaranya dalah MPLS atau MOS.
Salah satu hal yang penting ketika memasuki dunia baru adalah adanya teman. Tentu tidak asik jika kita memiliki teman tetapi tidak mengenal siapa nama mereka. karena sama-sama baru, lupa nama teman sebangku itu hal yang wajar. Untuk mengantisipasi itu semua dibuatlah aturan untuk para peserta didik baru mengenakan name tag sebagai tanda pengenal.
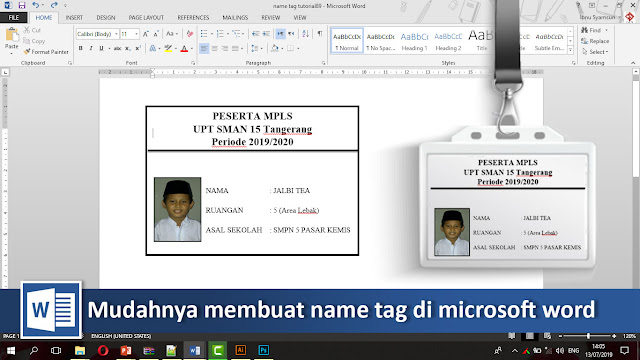
Nah, ditutorial kali ini, kita akan belajar bagaimana cara membuat name tag dengan menggunakan Microsoft word. Caranyapun sangat mudah sekali, tak percaya? Yuk kita buktikan bersama.
Cara membuat name tag di Microsoft word
- Buka Microsoft word sobat. Kemudian atur kertasnya menjadi A4 (sesuaikan dengan kertas sobat) di page layout.
- Klik menu insert > shape > rectangle kemudian atur ukurannya menjadi 7 x 10 cm (sesuai keperluan). Pengaturannya ada di menu format

- Klik menu format kemudian ganti warna shape fill menjadi warna putih dan shape outline menjaid warna hitam
- Klik kanan pada kotak, kemudian pilih add text. Lalu buatlah tulisan dengan font time new roman size 14, sedangkan yang bawahnya size 10.

- Buat garis lurus dengan cara kilik menu insert > shape > line, kemudian atur garisnya menjadi model 2 garis seperti gambar di bawah ini

- Buat kotak untuk pas photo ukuran 2x3 dengan cara klik menu insert > shape > rectangle. Dan ukurannya 3 x 2,2 cm. Caranya sama seperti pada langkah nomor 2. Kemudian tempatkan di sebelah kiri tulisan seperti gambar berikut ini.

Nah, sampai disini sobat sudah sukses membuat name tag. Tahap selanjutnya tinggal di print dan di temple photo, kemudian masukkan kedalam plastic id card ukuran 10 x 7.
Jika penjelasan ini masih kurang jelas, silahkan luangkan waktu untuk melihat tutorial dalam bentuk video di bawah ini.